|
Bước 1: Dựng mô hình hệ thống mạng Wi-Fi cho tổ chức (Wireless Network Topology):
Trước khi triển khai hệ thống mạng nói chung và mạng Wi-Fi nói riêng chúng ta cần phân tích kỹ nhu cầu và xây dựng mô hình mạng tối ưu với nhu cầu và tài nguyên hiện có. Việc xây dựng mô này sẽ giúp quản trị viên (IT man) dễ dàng theo dõi, quản lý tình trạng hệ thống mạng của tổ chức bất cứ khi nào: có sự cố phát sinh, nâng cấp hệ thống, bổ sung thiết bị, mở rộng hệ thống… Việc lưu trữ và sử dụng mô hình này sẽ là bản đồ (Network Map) chỉ đường cho nhà quản trị hiện tại hay tương lai khi bắt tay vào kiểm soát hệ thống, không chỉ vậy: đây còn là nguồn dữ liệu quan trọng cho các nhà cung cấp sản phẩm, giải pháp cho tổ chức dễ dàng tư vấn các sản phẩm và giải pháp phù hợp.
Giả sử chúng ta triển khai hệ thống wireless cho một khách sạn nhỏ có 1 trệt + 3 lầu gồm: 1 sảnh lớn + 30 phòng khách phân bố từ trệt đến tầng 3. Mô hình mạng Wi-Fi như hình mô tả dưới đây:
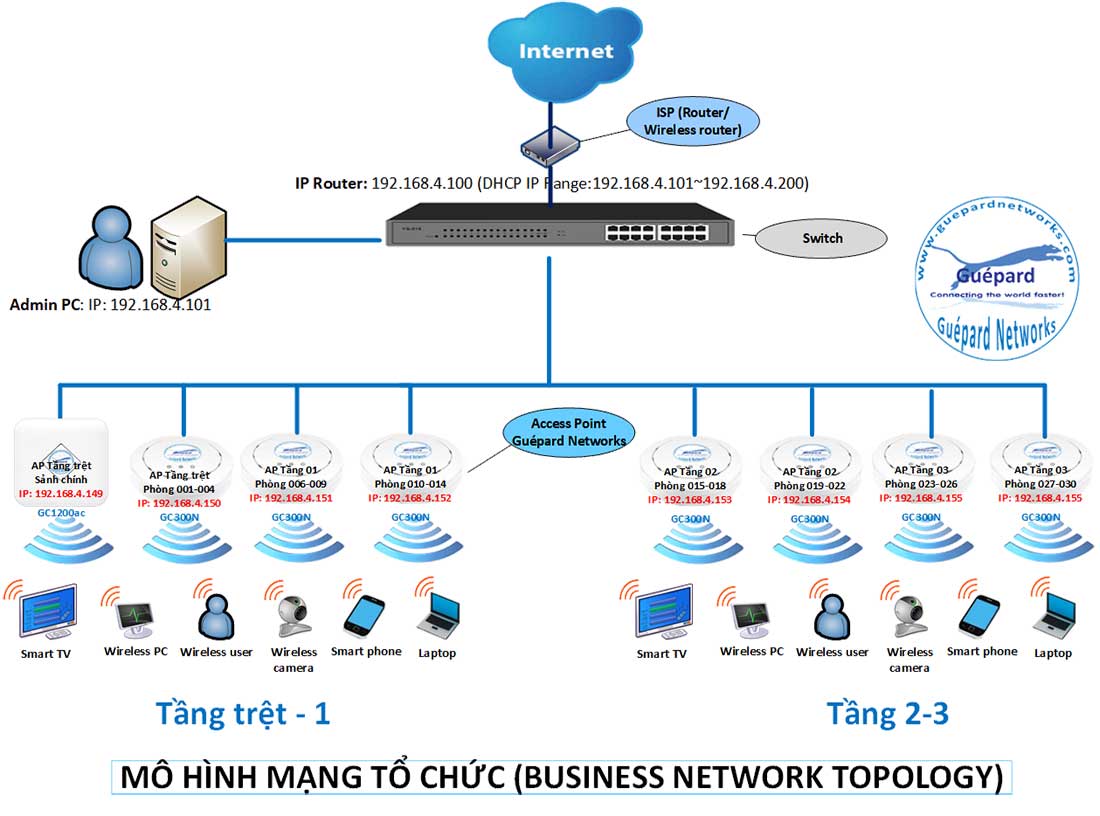
Bước 2: Tiến hành cấu hình thiết bị (Router, AP)
A. Cấu hình thiết bị Router chính
Cấu hình thiết bị Router chính của nhà mạng (trong trường hợp này là wireless router Dasan Viettel, các ISP khác chúng ta có thể liên lạc hỗ trợ kỹ thuật để biết thêm thông tin). Thiết lập IP cho router: 192.168.4.100 và DHCP IP Range: 192.168.4.101~192.168.4.200 (IT man có thể thiết lập IP khác tùy nhu cầu và tránh trùng lắp với các hệ thống khác làm ảnh hưởng việc vận hành).
Vào giao diện quản lý thiết bị Router chính (Router Dasan Viettel) theo URL:
http://192.168.1.100:8080/cgi-bin/login.cgi
User/Pass router mặc định: user (hoặc có thể liên lạc ISP để biết thông tin này).
Vào menu Basic Settings>LAN connections nhập thông số IP như hình dưới đây:
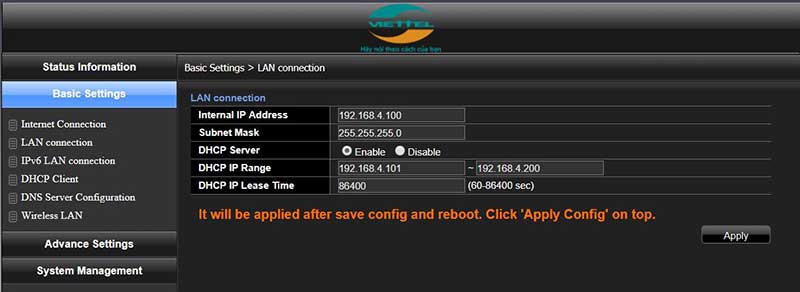
Cấu hình thiết bị wireless router chính
- Internal IP Address: Nhập địa chỉ IP LAN cho router (trong trường hợp này IP router là: 192.168.4.100).
- Subnet Mask: Nhập địa chỉ mạng con gán cho router (trong trường hợp này là: 255.255.255.0).
- DHCP Server: chọn Enable để bật tính năng cấp IP DHCP của router.
- DHCP IP Range: Nhập dãy địa chỉ IP LAN quy định do router cấp xuống (trong trường hợp này DHCP IP Range là: 192.168.4.101~192.168.4.200).
- DHCP IP Lease Time: thời gian nhả hết IP (để mặc định hoặc điều chỉnh tùy nhu cầu thực tế).
Bấm Apply để hoàn thành.
B. Cấu hình thiết bị AP
Thiết lập cấu hình cho các thiết bị AP trong hệ thống. Trong trường hợp này hệ thống được trang bị 8 AP Guepard Networks gồm:
- 01 AP GC1200ac: khả năng chịu tải đến 200 users, khả năng phát Wi-Fi 2 chuẩn 2.4GHz và 5 GHz. Dùng lắp tại sảnh chính: đây là khu vực thường xuyên có nhiều user truy cập Wi-Fi.
- 07 AP GC300N: khả năng chịu tải đến 100 users, khả năng phát Wi-Fi mạnh 2.4GHz (B/G/N). Dùng lắp tại hành lang các tầng: đây là khu vực không có nhiều user truy cập Wi-Fi nhưng cần độ phủ rộng, cho nên cần thiết bị AP phát sóng mạnh mẽ.
Giao diện quản trị và cấu hình GC1200ac và GC300N đều giống nhau chỉ GC1200ac có bổ sung thêm tính năng quản trị cho chuẩn phát 5 GHz (AN/AC). Bắt đầu thiết lập cấu hình cho thiết bị AP GC300N:
Trước khi vào cấu hình thiết bị GC300N mới, cần thiết phải đổi lớp mạng máy tính cấu hình thiết bị sang cùng lớp mạng của thiết bị GC300N (IP mặc định của tất cả thiết bị AP Guepard Networks là: 192.168.188.253). Xem hình
minh họa bên dưới:
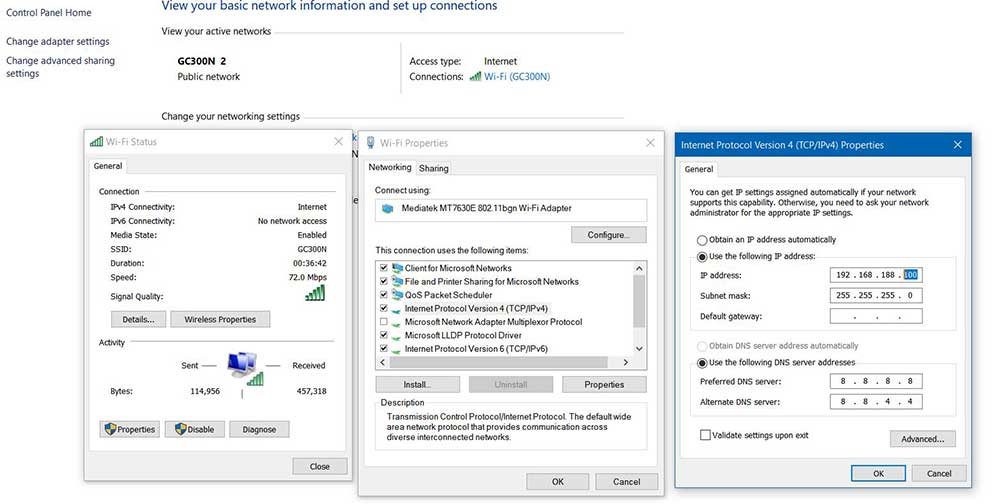
Vào Network and Sharing Center (Hoặc Connections)>Wi-Fi/Network Status>Properties>Internet Protocal Version 4
Nhập các thông số IP cho máy tính:
- IP Address: 192.168.188.100
- Subnet mask: 255.255.255.0
Bấm Ok để hoàn tất việc thay đổi.
Đăng nhập vào thiết bị AP GC300N theo địa chỉ: 192.168.188.253
(Chú ý: khi đăng nhập vào GC300N cần kết nối trực tiếp vào thiết bị qua sóng Wi-Fi hoặc cáp Ethernet cổng LAN) Password đăng nhập (mặc định): admin.
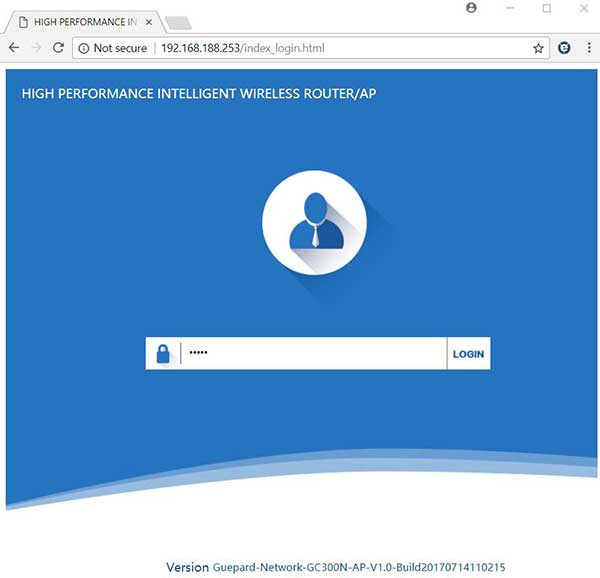
Đăng nhập thiết bị GC300N (Guepard Networks)
Giao diện quản trị Guepard
GC300N ở chế độ mặc định AP Mode:
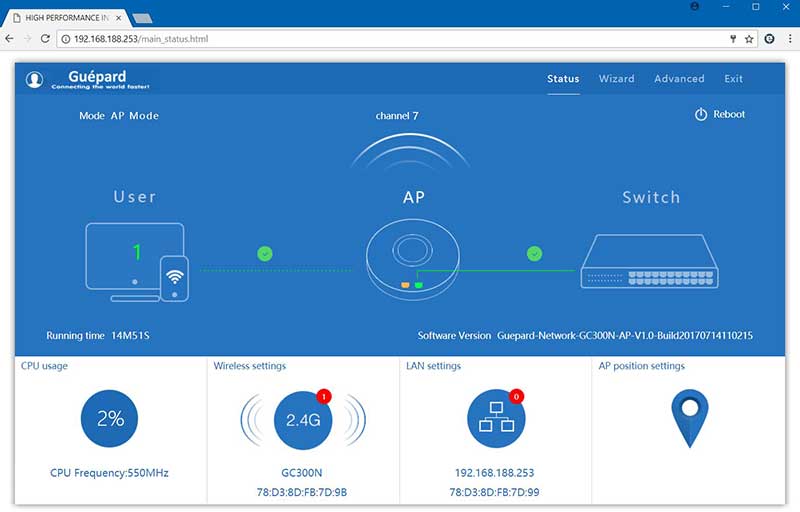
Giao diện quản trị GC300N (AP Mode)
Cấu hình thiết bị AP GC300N sang IP tĩnh: 192.168.4.150
Vào menu Advanced>Network>LAN Settings:
- Access Type: IP tĩnh (Static IP).
- IP: nhập IP tĩnh 192.168.4.150 cho thiết bị vào ô này.
- Subnet mask: nhập mạng con gán cho thiết bị 255.255.255.0
- Manage server IP: Nhập IP của router chính 192.168.4.100
Bấm Apply để hoàn tất.
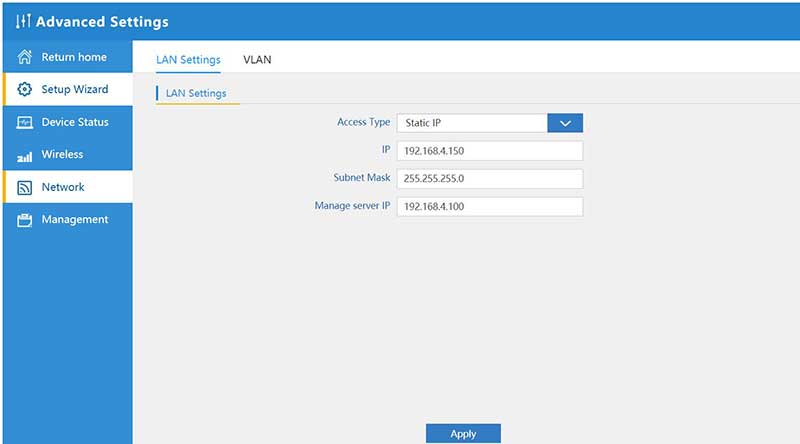
Cấu hình thiết bị AP GC300N sang IP tĩnh: 192.168.4.150
Sau khi hoàn tất cấu hình AP như trên thì thiết bị AP có địa chỉ IP chính thức 192.168.4.150. Quản trị viên có thể vào thiết bị bằng IP này ở bất cứ nơi nào trong hệ thống như Network Topology ở trên.
(Chú ý: một số thiết bị router sẽ bắt buộc nhập thêm cổng kết nối sau IP như Dasan Viettel: 192.168.4.150:8080).
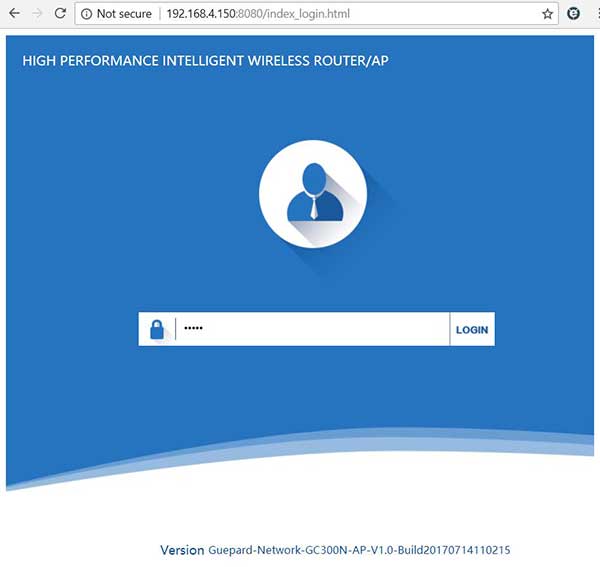
Đăng nhập thiết bị GC300N bằng IP tĩnh
Chuyển đổi thiết bị AP GC300N sang chế độ Router (Gateway mode)
(Lưu ý: Trường hợp hạ tầng có sẵn router chính chuyên dụng như: Draytek Vigor3900, Cisco, Peplink, Q-Balancer… thì không cần thực hiện bước này)
Một số IT man chưa hiểu lý do phải chuyển đổi thiết bị Wi-Fi từ chế độ AP sang Gateway. Trong nội dung bài này chúng tôi xin giải thích tóm lược mục đích của chế độ Gateway hay router của thiết bị Wireless Guepard Networks
(Lưu ý: không phải tất cả các AP đang có trên thị trường đều hỗ trợ tính năng này, cần liên lạc nhà cung cấp để biết thêm chi tiết).
Xuất phát từ một số hạn chế của hệ thống như: thiết bị router chính có cấu hình thấp, không chuyên (như router nhà mạng hiện cung cấp miễn phí cho người dùng). Những thiết bị wireless router này thường chỉ có khả năng cấp tối đa 100-250 IP cho hệ thống, khả năng chịu tải đồng loạt dưới 20 users. Nếu hệ thống cần trên 250 IP hoặc khả năng tải đồng loạt >20 users thì việc sử dụng thiết bị router sẵn có này là bất khả thi. Cho nên việc cần phải có nhiều router phụ trong hệ thống để chia sẽ tải và nâng cao năng lực hệ thống là cần thiết. Tính năng Gateway mode hay router của thiết bị Wi-Fi Guepard là một tính năng rất cần thiết trong trường hợp này. Khi vận hành tính năng này, hệ thống sẽ chia sẽ tải cho nhiều AP hiện có trong hệ thống, khi đó thiết bị router chính chỉ đóng vai trò làm router cho AP mà không cần phải đảm trách tác vụ nặng nề hơn là cấp và quản lý IP của user, tác vụ này sẽ do AP (Gateway mode) đảm trách hoàn toàn.
Trong trường hợp khách sạn nhỏ đề cập trong bài này thì hệ thống Wi-Fi có khả năng cấp tối đa 800-2000 IP (8 AP Guepard Networks) cho hệ thống, khả năng chịu tải đồng loạt 450-900 users (8 AP Guepard).
(Lưu ý: tốc độ Internet tùy thuộc băng thông đường truyền của thuê bao).
Đăng nhập vào thiết bị GC300N và vào menu
Wizard>Gateway Mode
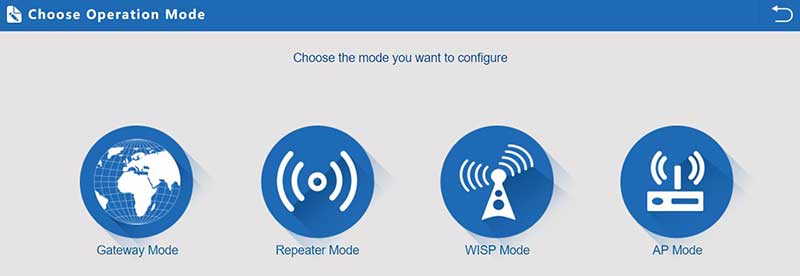
Các chế độ vận hành cuả thiết bị Wi-Fi chuyên dụng Guepard Networks
- Gateway mode: Vận hành vai trò router.
- Reapeater mode: Vận hành vai trò bộ lặp Wi-Fi (Bridge).
- WISP mode: Vận hành vai trò bộ lặp Wi-Fi (router).
- AP mode: Vận hành vai trò AP.
Thiết lập WAN (WAN Settings) cho thiết bị GC300N. Chọn Static IP (gán IP tĩnh cho thiết bị).
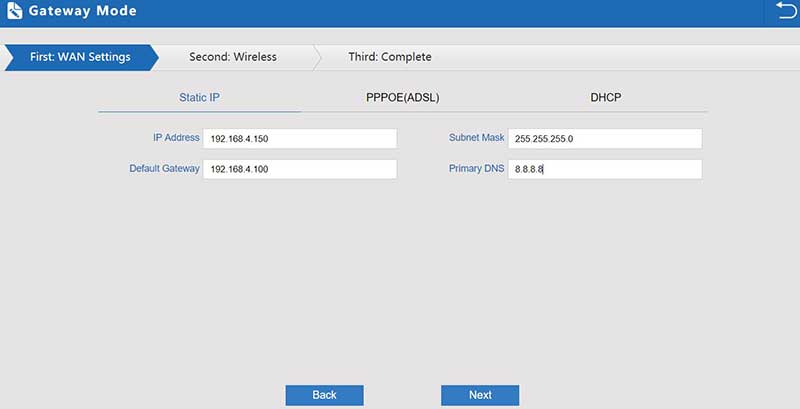
Thiết lập WAN (WAN Settings) cho thiết bị GC300N
- IP Address: nhập IP tĩnh cho thiết bị, trong trường hợp này là: 192.168.4.150
- Subnet mask: gán địa chỉ mạng con cho thiết bị, trong trường hợp này là: 255.255.255.0
- Default gateway: nhập IP của router chính, trong trường hợp này là: 192.168.4.100
- Primary DNS: nhập IP Server phân giải tên miền (Google): 8.8.8.8 hoặc có thể DNS của ISP.
Bấm Next để đến bước thiết lập Wireless kế tiếp.
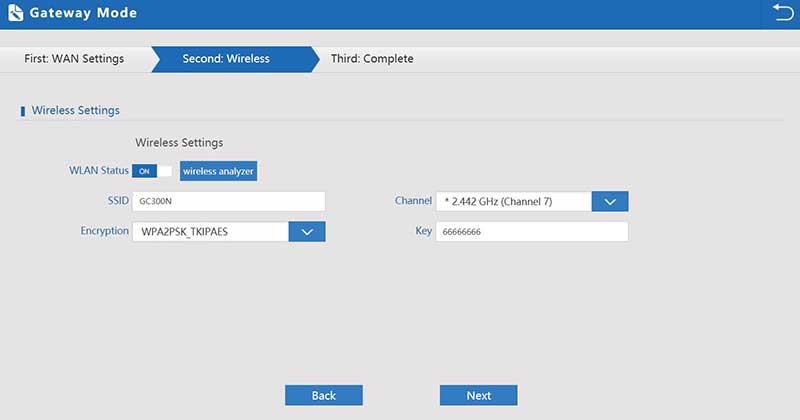
Thiết lập Wireless cho thiết bị GC300N
- WLAN Status: mặc định On.
- SSID: Nhập SSID Wi-Fi (mặc định SSID thiết bị: GC300N).
- Channel: chọn kênh phát cho chuẩn phát 2.4GHz (có 13 kênh phát). Tính năng này giúp quản trị viên chọn kênh có ít thiết bị phát trong khu vực giúp giảm thiểu can nhiễu tín hiệu.
- Encryption: chọn chuẩn mã hóa không dây.
- Key: password truy cập Wi-Fi.
Bấm Next để đến hoàn tất.
Sau khi hoàn tất cấu hình AP như trên thì thiết bị AP có địa chỉ IP chính thức 192.168.4.150 và vận hành như một router phụ trong hệ thống. Quản trị viên có thể vào quản trị thiết bị bằng IP này từ Switch hoặc router chính cùng lớp mạng như mô hình Network Topology ở trên.
(Chú ý: thiết bị router phụ có thể sẽ bắt buộc nhập thêm cổng kết nối sau IP, tùy thuộc yêu cầu kết nối của router chính như Dasan Viettel là: 192.168.4.150:8080).
Đăng nhập vào thiết bị GC300N theo địa chỉ IP: 192.168.4.150 như hình dưới đây:
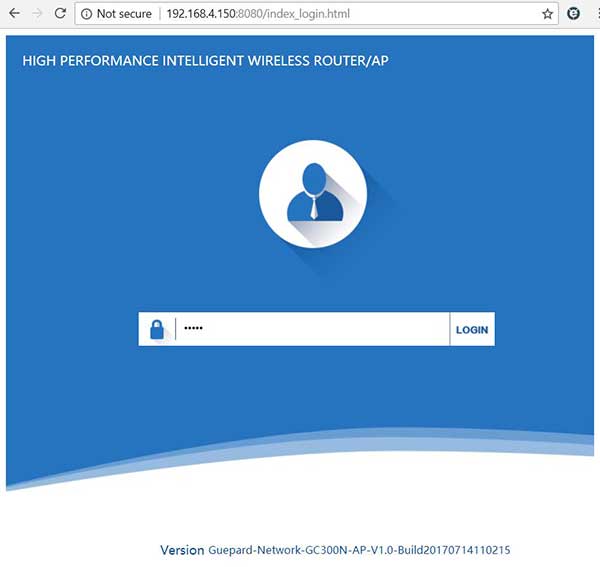
Đăng nhập thiết bị GC300N bằng IP tĩnh
Giao diện thiết bị GC300N sau khi chuyển sang Gateway mode thành công.
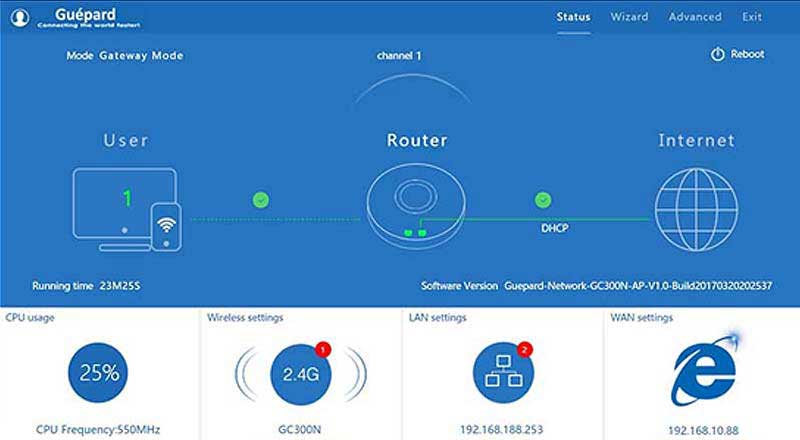
Giao diện quản trị GC300N (Gateway Mode)
Thiết lập cấu hình LAN cho GC300N (LAN Settings)
Vào menu Advanced>Network>LAN Settings
(Lưu ý: việc thiết lập DHCP client (cho người dùng) có lớp mạng phải khác lớp mạng với router chính và các router phụ khác. Trong trường hợp này là: 192.168.188.x)
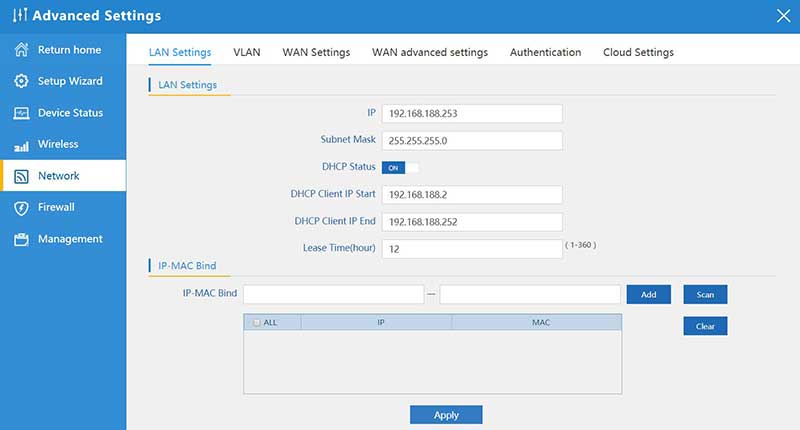
Cấu hình DHCP cho router GC300N
- IP: nhập IP cho Router phụ GC300N, trong trường hợp này là: 192.168.188.253 (các client trong cùng lớp mạng này có thể đăng nhập vào thiết bị GC300N với IP trên).
- Subnet mask: gán địa chỉ mạng con cho thiết bị, trong trường hợp này là: 255.255.255.0
- DHCP Status: chọn On.
- DHCP Client IP Start: địa chỉ IP cấp cho client bắt đầu từ: 192.168.188.2
- DHCP Client IP End: địa chỉ IP cấp cho client kết thúc: 192.168.188.252
Bấm Apply để chấp nhận thiết lập mới.
(Kể từ thời điểm này các user khi truy cập vào thiết bị Wi-Fi này sẽ được cấp DHCP IP: 192.168.188.2 ~ 192.168.188.252).
Bước 3: Vận hành và kiểm soát hệ thống mạng Wi-Fi
Trước khi lắp đặt tất cả các thiết bị Wi-Fi vào hệ thống như Network Topology trên cần cấu hình máy tính quản trị viên sang IP cố định (IP tĩnh) phục vụ công tác quản trị và xử lý sự cố trong tương lai. Quản trị viên cần thiết lập IP máy tính theo mô hình mạng là: 192.168.4.101 (hoặc 192.168.4.x miễn không đụng với các IP khác trong hệ thống).
Sau khi hoàn tất việc cấu hình IP tĩnh cho máy tính quản trị, quản trị viên tiến hành lắp đặt toàn bộ thiết bị Wi-Fi theo mô hình (Network Topology) đã hoạch định và bật các thiết bị lên để nhận IP từ router chính và đồng bộ hệ thống.
Quản trị viên cần lập một file quản trị để kiểm tra các thiết bị đã vận hành ổn định chưa. Trong nội dung bài này chúng tôi dùng phần mềm văn phòng tạo file quản lý Excel (kết hợp với Visio vẽ mô hình mạng). Xem hình bên dưới:
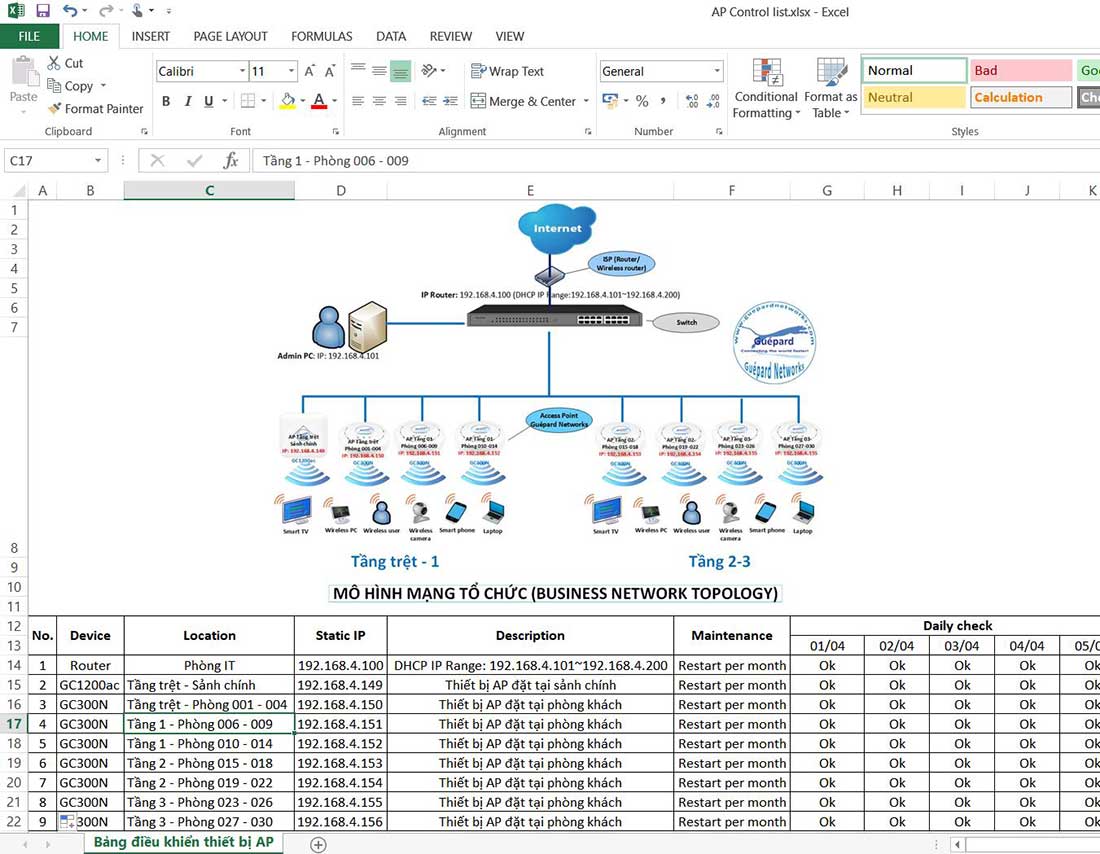
Bảng liệt kê theo dõi thiết bị trong hệ thống Wi-Fi
Nội dung trong bảng liệt kê này gồm 2 phần:
- Hình ảnh hệ thống mô hình các thiết bị lắp đặt trong hệ thống (Network Topology).
- Danh sách các thiết bị và bảng tra cứu IP thiết bị.
Từ danh sách này quản trị viên dễ dàng theo dõi và quản trị hệ thống cũng như nâng cấp hệ thống sau này.
Bước 4: Theo dõi và bảo trì định kỳ hệ thống mạng Wi-Fi
Dựa trên những dữ liệu xây dựng ở Bước 3, quản trị viên có thể tiến hành kiểm tra định kỳ hàng ngày/tuần/tháng các thiết bị trên hệ thống hoặc tùy chỉnh thiết lập cho từng thiết bị đáp ứng nhu cầu sử dụng của tổ chức từ máy tính quản trị.
Ưu điểm của phương pháp này:
- Tiết kiệm nhiều chi phí đầu tư hệ thống bằng việc tận dụng hệ thống sẵn có.
- Dễ dàng cấu hình, bảo trì định kì thiết bị (reboot, điều chỉnh cấu hình từng thiết bị một).
- Khả năng tùy biến và nhanh chóng truy xuất thiết bị trục trặc trong hệ thống khi nhận được báo cáo sự cố từ khách hàng.
- Tạo nền tảng quản trị hệ thống ban đầu cho việc ứng dụng, phát triển và mở rộng hệ thống trong tương lai. Dễ dàng chuyển giao hệ thống cho nhân viên kế thừa.
Nhược điểm:
- Quản lý thủ công hơi mất thời gian vì không có Controller kiểm soát, theo dõi tự động nhiều thiết bị Wi-Fi trong thời gian thực (realtime).
- Không có tính năng Load Balance, Roaming giữa các AP vì thiếu Controller cứng kiểm soát AP. Hai tính năng này cực kỳ quan trọng cho các tổ chức lớn như: Khách sạn lớn, resort lớn, trường học, bệnh viện… nơi có số lượng đông đảo users truy cập Wi-Fi (xem thêm tính năng này
tại đây).
Vấn đề cuối cùng:
Giải pháp trên trang bị thêm một số kỹ năng cho quản trị viên hệ thống tổ chức trong điều kiện hạn chế về ngân sách. Dĩ nhiên cũng chỉ là giảp pháp tạm thời và dành cho các tổ chức nhỏ có số lượng người dùng Wi-Fi không nhiều. Đối với các tổ chức lớn có lượng người dùng Wi-Fi đông đảo cần xây dựng một hệ thống đồng bộ và tự động hóa cao đáp ứng nhu cầu người dùng, khả năng quản trị tối ưu, khả năng sẵn sàng cao hơn.
Bài viết trên được đúc kết từ kinh nghiệm quản trị thực tế của các ITM tổ chức mà chúng tôi có dịp tiếp cận. Những thiếu sót hoặc cần đóng góp thêm ý kiến xin vui lòng liên lạc với chúng tôi theo thông tin dưới đây.
Cảm ơn quý vị đã dành thời gian xem nội dung này. Mọi chi tiết xin vui lòng liên hệ:
Tel: 028 668 14 779 - 0901 333 237 - 0901 333 987
Email:
contact@thienan.co
|